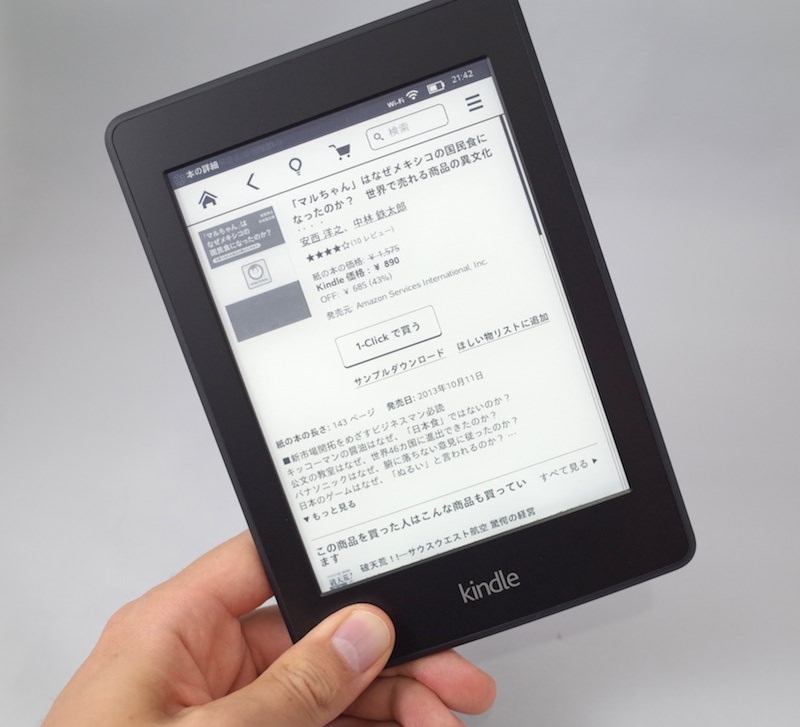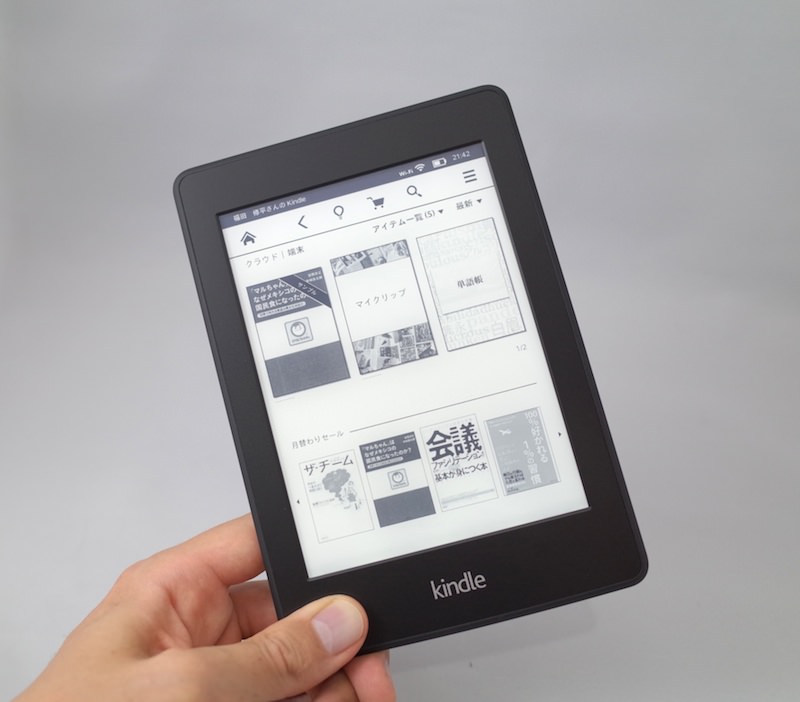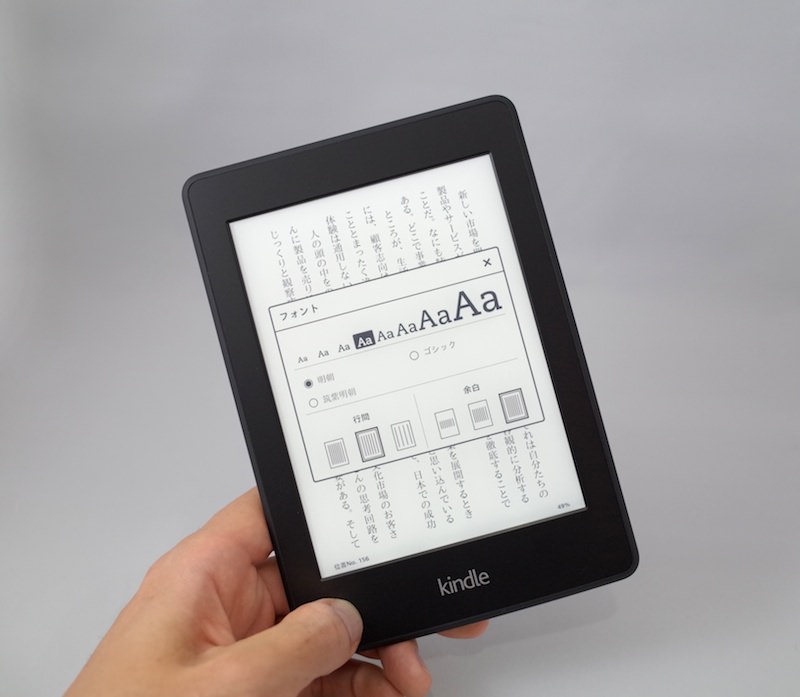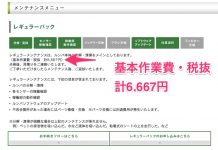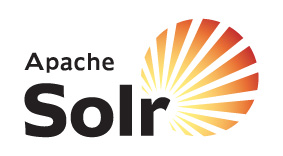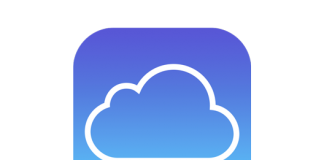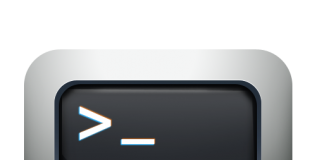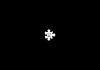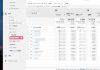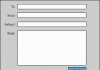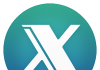Kindleを起動して実際に使ってみた様子です。
Kindle画面の上部を指でタップすると
【ツールボタン】が表示されます。
電球のアイコンをタップすると
明度レベルの調節が出来ます。

最初から大辞林『百科事典』
がインストールされてます。(無料)

ウェブストアにアクセスして
適当な本を選んでみました。
1-Clickで購入することも出来ますが
買う前にサンプルをダウンロード(無料)してみます。
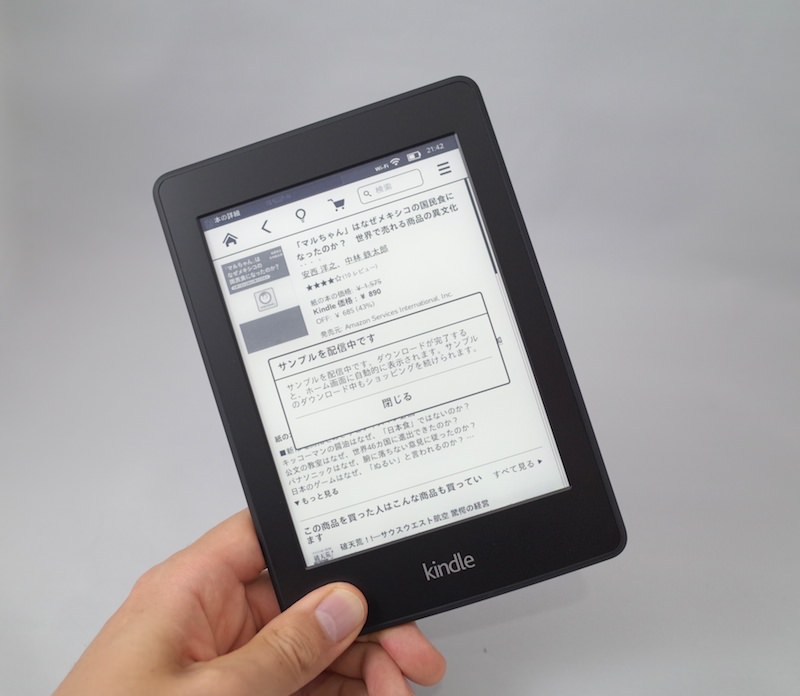
ダウンロードが終わると
ホーム画面にダウンロードした書籍が
表示されます。

文字が小さくて読みにくい場合は
ツールボタンからフォントのマークをタップ
文字の大きさや書体の変更が出来ます。
更に、行間や余白も指定可能です。

最小はこんなかんじです。
流石に読みにくいですね。(^_^;)

ツールボタンの一番右をタップすると
メニュー一覧が表示されます。
『ブラウザ』をタップしてみました。

Kindle Paperwhite
でPCサイトも閲覧できるようです。

Yahooを開いてみました。
PCと同じ様に表示されるようです。

ピンチイン・ピンチアウトすると
画面の拡大縮小が出来ます。
スマホと同じ感じですね。

Kindleで本を読み終わったら
本体の下の部分にある電源ボタンを押します。
そうするとライトが切れ
下のようなイラストが表示されます。
この状態の時は電源は消費されていないようです。
Kindle Paperwhite
は小さく持ち運んでもジャマにならなくて
バッテリーの持ちも良いみたいです。
読書が捗りそうですね(^^)