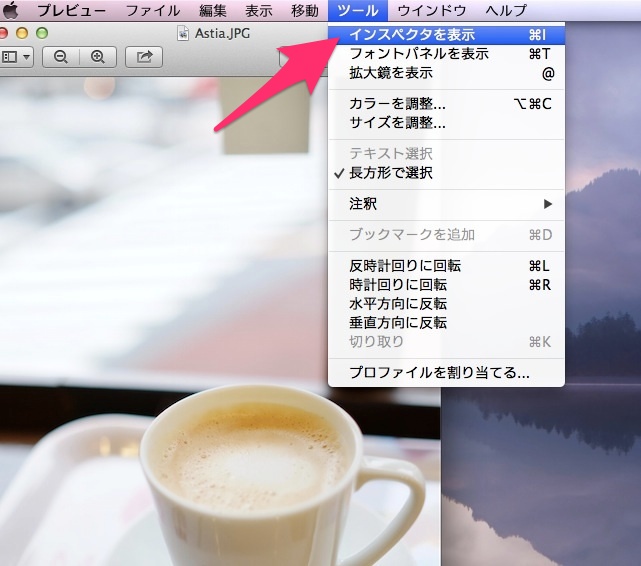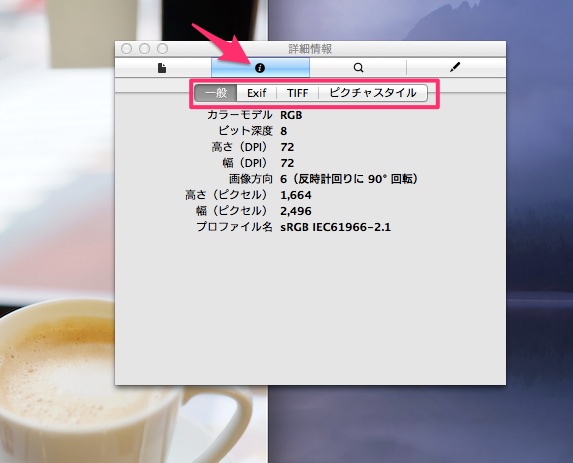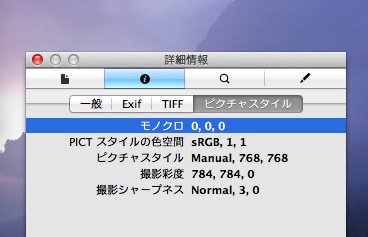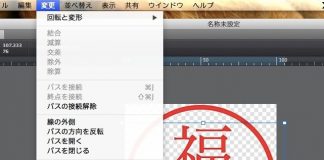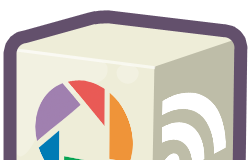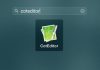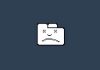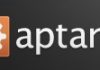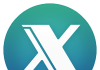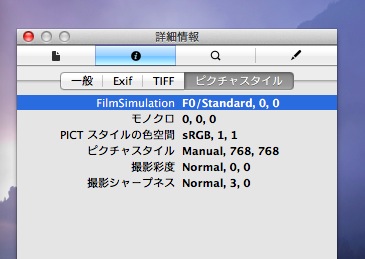
富士フィルムの写真写りに
大きく影響を与えるのが
フィルムシミュレーション
X-E2の機種だけでなく
その他のXシリーズや富士フィルムのコンデジにも
『X-E2を買ってほんとによかったな~(*´ω`*)』
と思う瞬間。
それは人物写真を撮影した時に
「お~きれいに撮れてる!」
とびっくりされた時や、喜ばれた時。
フィルムシミュレーションの
【PRO Neg St】
で人物を撮影すると、肌の色がとてもキレイに写ります。
JPG撮って出し。無加工で最高の写りです。
特にお気に入りのフィルムシミュレーションです。
たまに、Macで写真を眺めていて
「これ、何のフィルムシミュレーションで撮ったんだっけ?」
と思う時があります。
そんな時はMacのバンドルソフト
プレビューを使って確認できます。
XーE2で撮影した写真をプレビューで開きます。
メニューバーの【ツール】→【インスペクタを表示】をクリック
別ウィンドウが開くので
“i”のタブをクリックすると写真情報が確認できます。
・一般
・Exif
・TIFF
・ピクチャスタイル
Exifのタブをクリックすると
写真の情報の詳細が確認できます。
かなり細かい情報ですね(^^ゞ
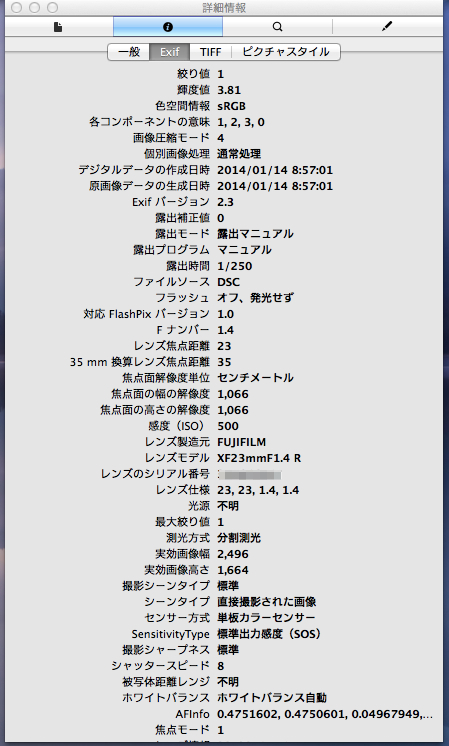
TIFFのタブでは
カメラの回転角度やカメラのバージョンまで記録されている
ことが確認できます。
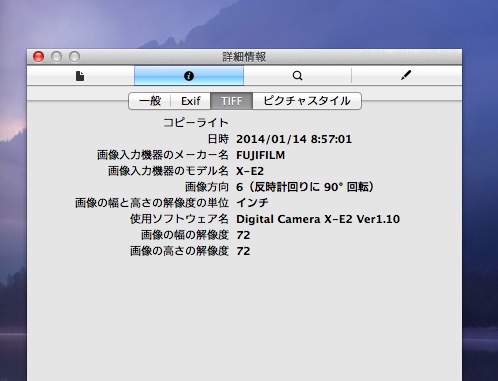
フィルムシミュレーションを確認する場合は
【ピクチャスタイル】をクリックします。
PROVIAで撮影されたものは
下記画像のような表示になります。
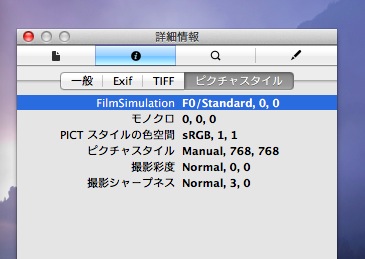 |
| F0/Standard,0,0 |
PROVIA
 |
| X-E2 XF-23mm F1.4 【PROVIA】 |
VELVIA
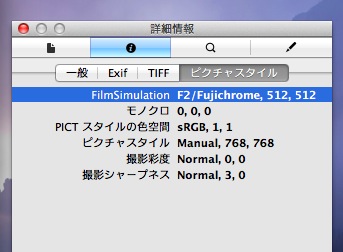 |
| F2/Fujichrome,512,512 |
VELVIA
 |
| X-E2 XF-23mm F1.4 【VELVIA】 |
ASTIA
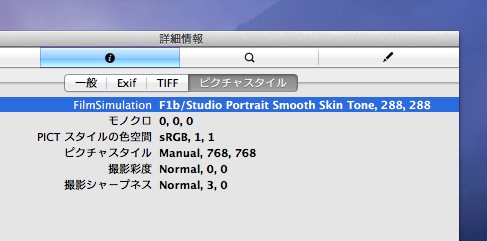 |
| F1b/Studio Portrait Smooth Skin Tone,288,288 |
Astia
 |
| X-E2 XF-23mm F1.4 【ASTIA】 |
Pro Neg Hi
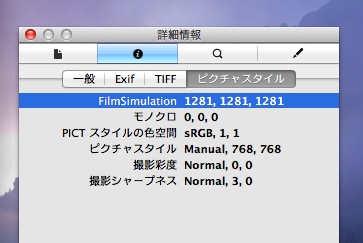 |
| 1281,1281,1281 |
ProNegHi
 |
| X-E2 XF-23mm F1.4 【Pro Neg (Hi)】 |
Pro Neg St
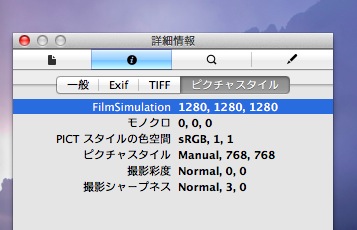 |
| 1280,1280,1280 |
ProNegSt
 |
| X-E2 XF-23mm F1.4 【Pro Neg (St)】 |
モノクロ
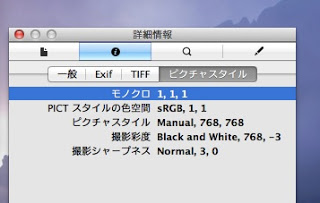 |
| 1,1,1 |
モノクロ
 |
| X-E2 XF-23mm F1.4 【モノクロ】 |
モノクロ(グリーンフィルター)
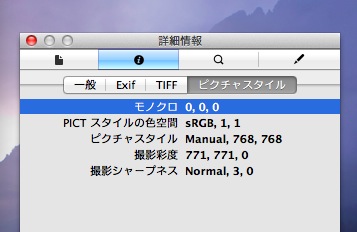 |
| 0,0,0 |
モノクロ(グリーンフィルター)
 |
| X-E2 XF-23mm F1.4 【モノクロ + グリーン】 |
モノクロレッド
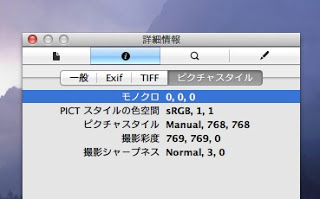 |
| 0,0,0 |
モノクロ(レッドフィルター)
 |
| X-E2 XF-23mm F1.4 【モノクロ + レッドフィルター】 |
モノクロ(イエローフィルター)
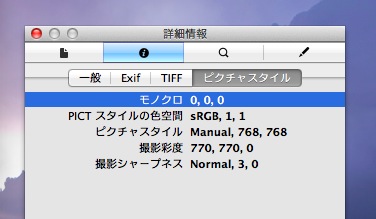 |
| 0,0,0 |
モノクロ(イエローフィルター)
 |
| X-E2 XF-23mm F1.4 【モノクロ + イエロー】 |
セピア
 |
| X-E2 XF-23mm F1.4 【セピア】 |
カラーフィルターとセピアは
値が【0,0,0】でした。
何のモードで取ったかちょっと気になったら
フィルムシミュレーション情報を確認してみましょう!
X-E2ズームレンズキット ブラック