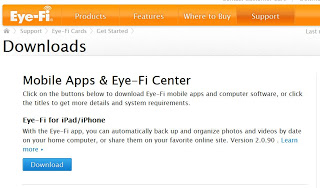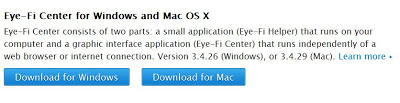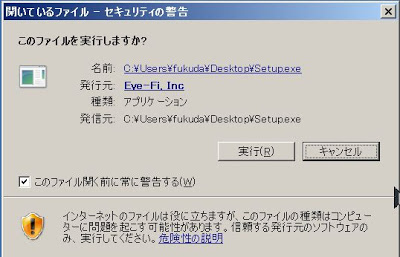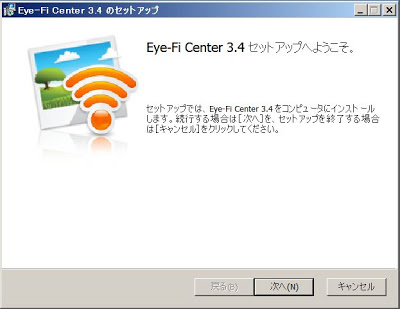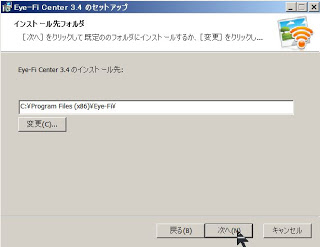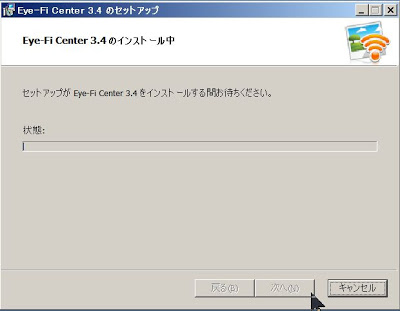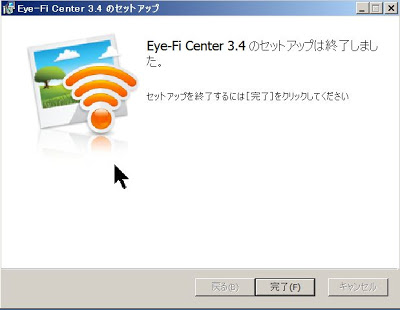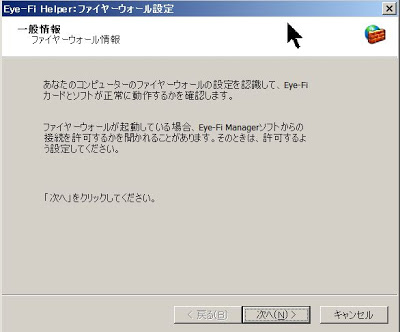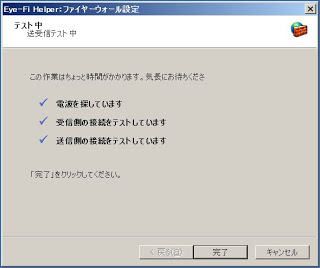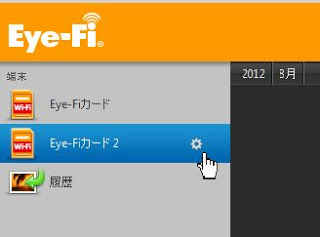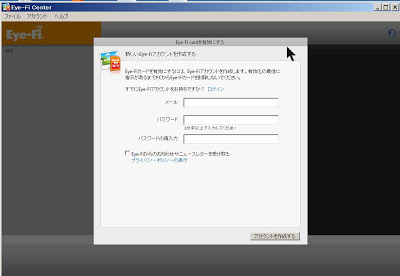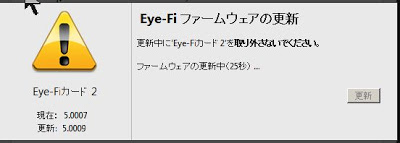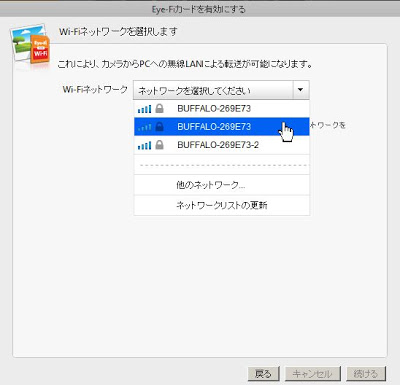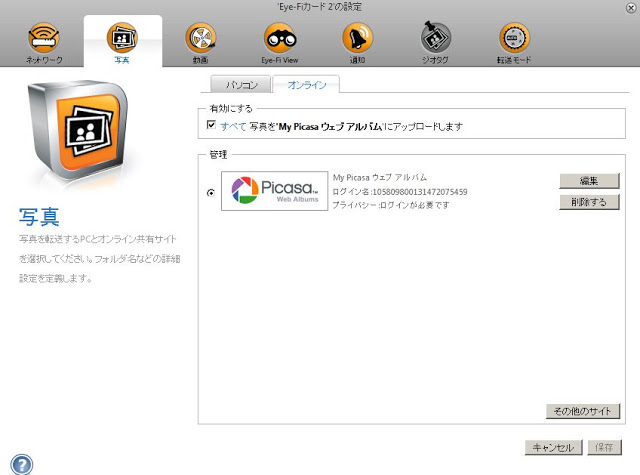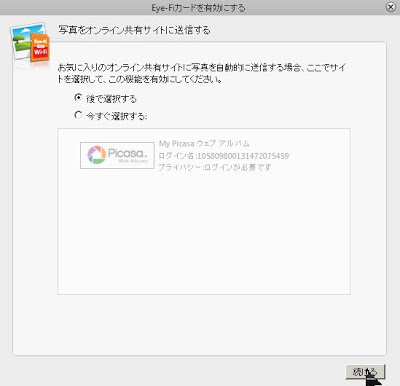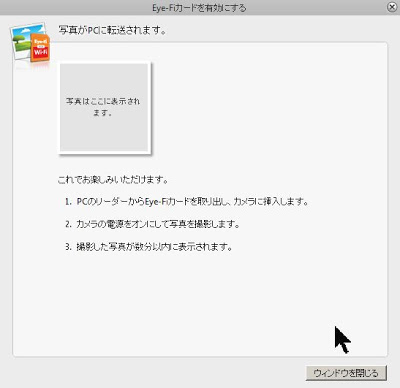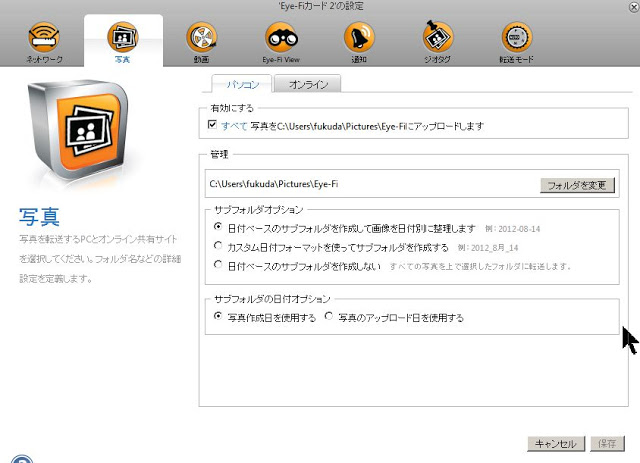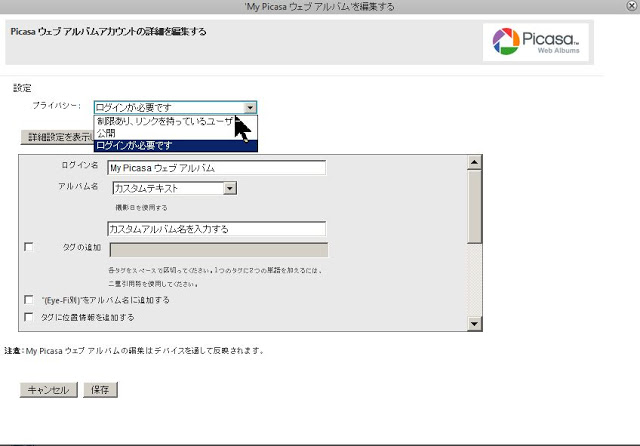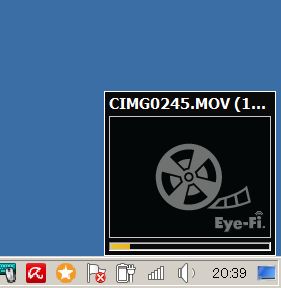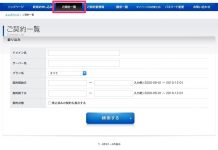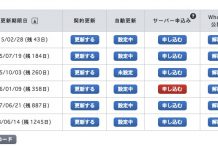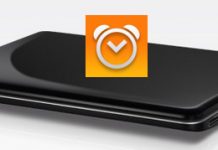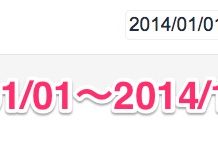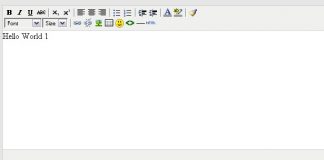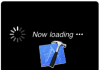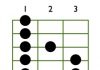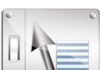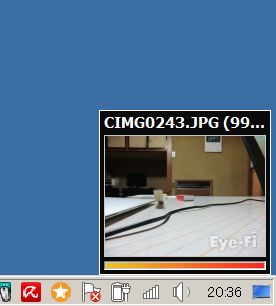

SDカードはEye-fiが便利!の続きです。
Eye−Fiを購入したら、ワイヤレスで写真、動画をPCに移動できるように
PCをセットアップしましょう!
しょうしょう、ややこしい部分がありますが順を追って解説します!
まずは↓からドライバをダウンロードしてWindowsPCにインストールして下さい。
本サイトへ行くと、ダウンロードボタンがありますので
お使いのOSを選択し、Downloadボタンをクリック
WindowsかMacか選択できます。
そのまま実行ボタンをクリック
セットアップウィザードが立ち上がります。
次へのボタンをクリックして行きましょう。
次へをクリック
インストールが開始されます。
インストールはすぐに完了します。
ファイヤウォールを設定してたら、一時的にOFFにするか
Eye−Fiだけ信頼するに設定しておきましょう。
ファイヤウォールの設定画面
Eye−Fiの設定を変更するには画面左側のEyefiカードアイコンの右側の
歯車のマークをクリックします。
最初はどこを押せば設定できるのか迷いました。。。
Eye−Fiのアカウントを持ってなければ、この場面でEye−Fiアカウントを取得します。
お持ちでしたら、既存のアカウントを入力します。
最新のソフトへのアップデートが開始されます。
(開始されない場合もあります。)
Wifi経由で写真、動画を転送しますので
お使いのルーターのSSIDとパスワードを入力します。
撮影した写真をPCだけ(googleのウェブアルバム)に自動でアップロード
したい場合には新規にGoogleアカウントを追加します。
Googleアカウントを設定ご、しばらく待ちます。
写真をPCのローカルに保存する場合、どこに保存するか指定します。
ウェブアルバムのプライバシーの指定をします。
・公開=誰でも写真が見れる
・ログインが必要=Googleアカウントオーナーで且つログインした状態でないと写真が見れない。
つまり、【ログインが必要】を選択しておけばプライバシー対策はOKということです。
設定が完了したら、Eye−FiのSDカードをカメラに挿入して写真を撮影してみましょう!
Windowsをお使いでしたら、画面左下に写真が自動で転送されるのが確認できます。
Wifi経由ですので転送速度もかなり速いです。
動画も自動で転送できます。
写真に比べデータ量が多いので転送が完了するのに時間がかかりますが
無事に転送できます。
もう、写真を撮り終わったら、PCにSDカードを差し込んでデータを転送
ウェブアルバムに写真をアップロード
その作業が一切なくなります。
実に革新的なSDカードです。