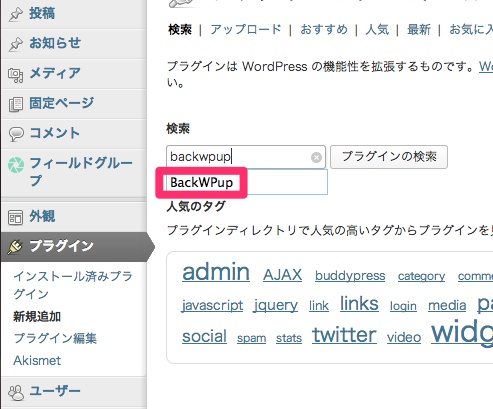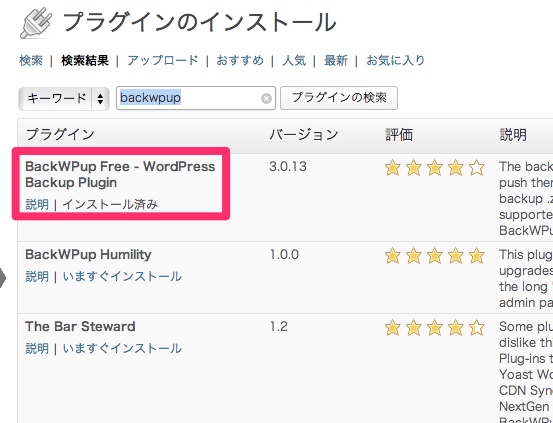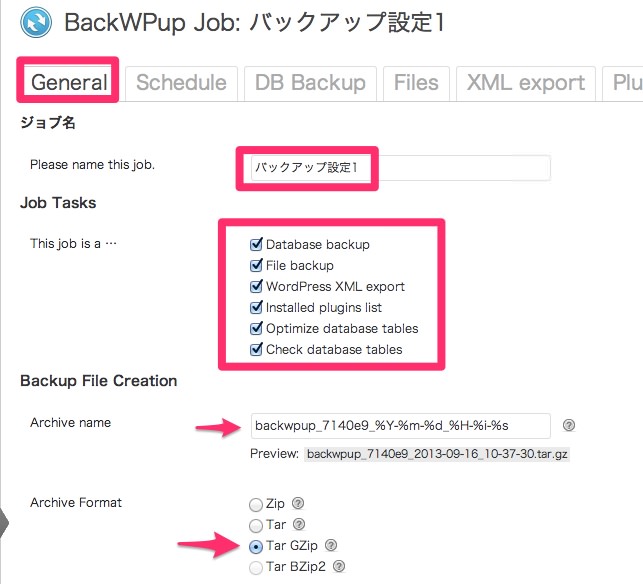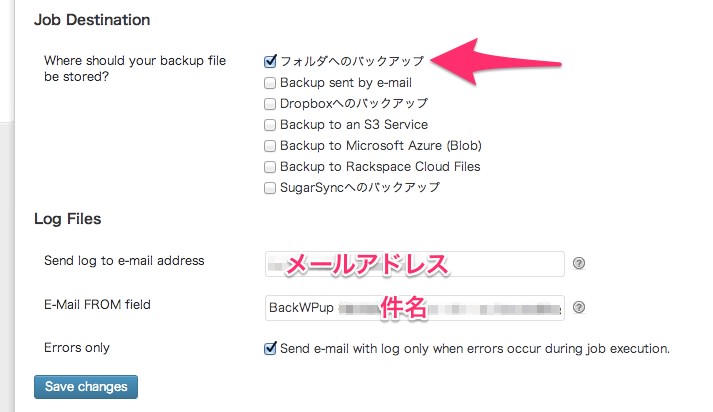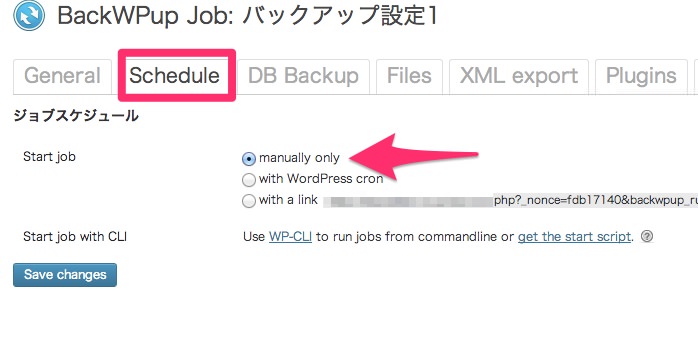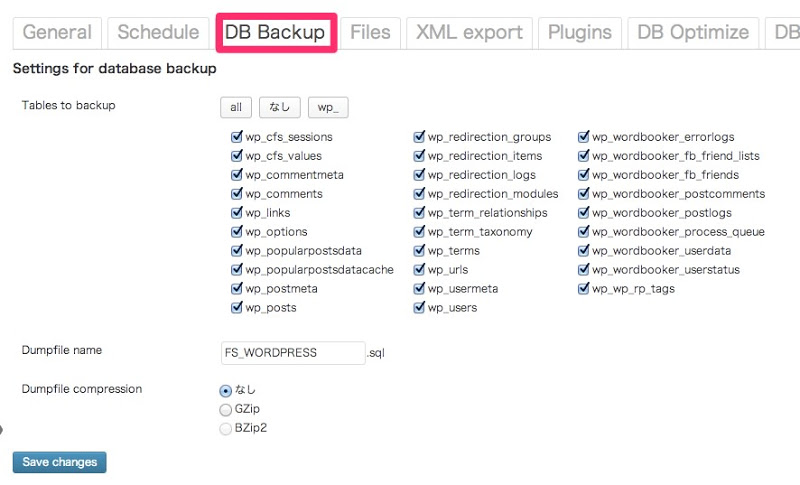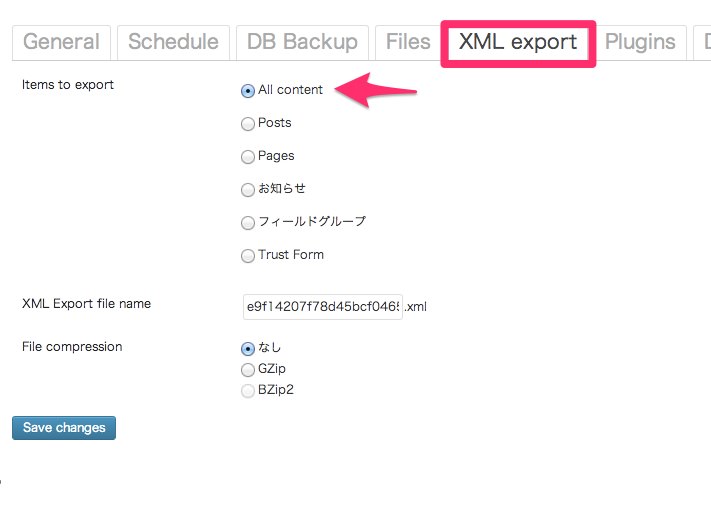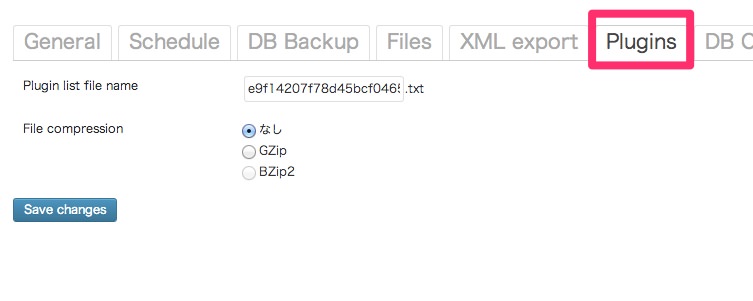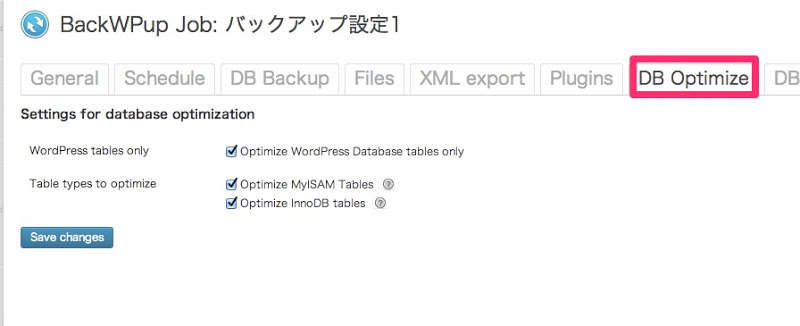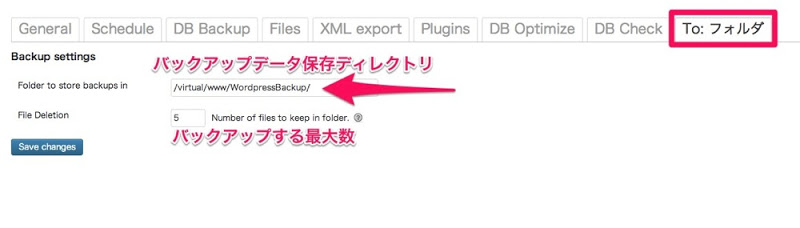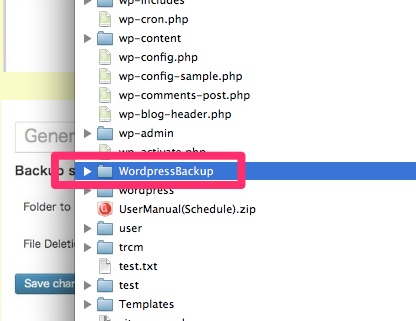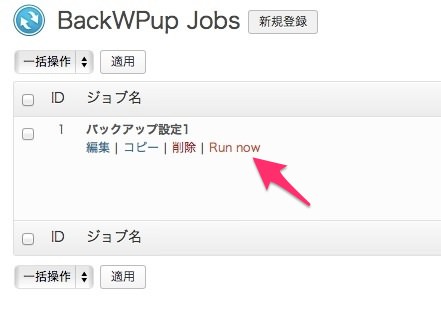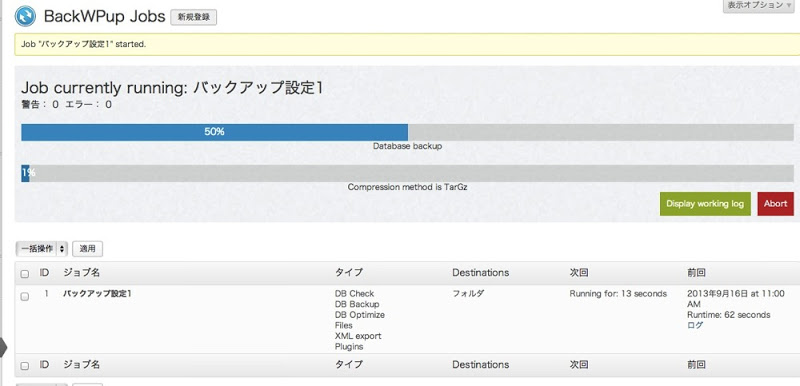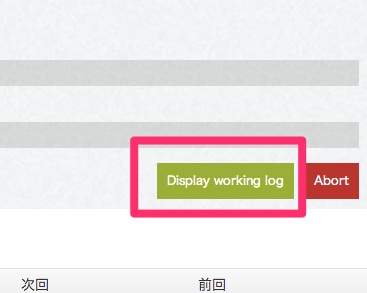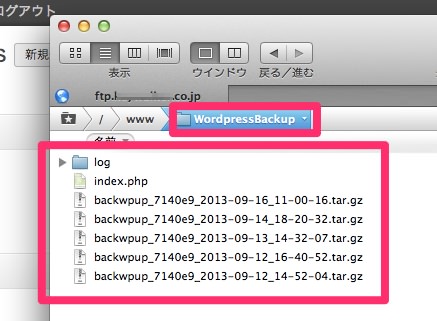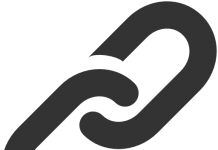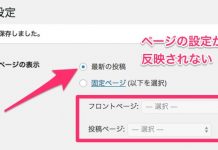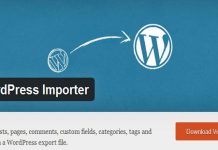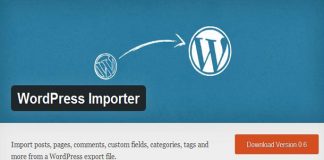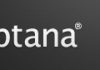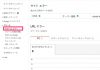Wordpressで作成したサイトは
定期的にバックアップを取っておいたほうが良いです。
うっかりディレクトリごと削除してしまったり
必要な記事を丸ごと削除してしまったり。。。
100%間違った操作は起こさないとは言い切れません。
転ばぬ先の杖
Wordpressのオススメのバックアップ方法を紹介します。
”BackWPup”というバックアッププラグインを使います。
検索窓から『BackWpup』と入力して検索してみてください。
BackWpupを日本語化する際は
こちらのサイトを参考にすると良いでしょう。
日本語化に成功するとメニューの一部が日本語化されます。
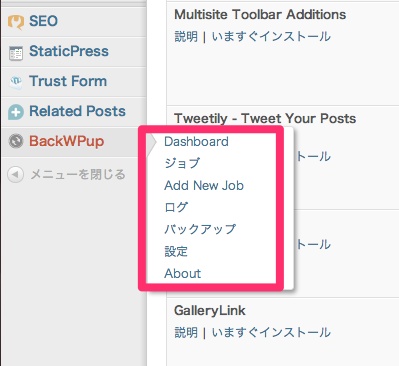
まず初めにメニューから
『Add New Job』を選択
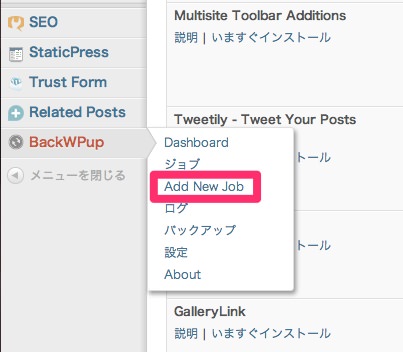
『General』のタブをクリックし
下の画像のように『ジョブ名』に適当な名前をつけ
『Job Tasks』に全てチェックを入れます。
詳細は画像をご参照ください。
このプラグインの使い方を紹介したサイトを見ると
『DropBox』へバックアップをする方が多くいるようですが
私の場合、容量が多くDropboxが容量オーバーになってしまうため
WEBサーバーにバックアップを取るようにしました。
サーバーに保存する場合は
『フォルダへのバックアップ』にチェックを入れます。
ログを出力したい場合は
メールアドレスと件名を入力
スケジュールはマニュアルでバックアップを取ります。
『DB Backup』 の項目は全てにチェックを入れます。
『Files』に関しては
除外するものはチェックを入れ
必要な物はチェックを外します。
ディレクトリまるごとバックアップを取る時は
親ディレクトリ以外のチェックを外したままでOKです。
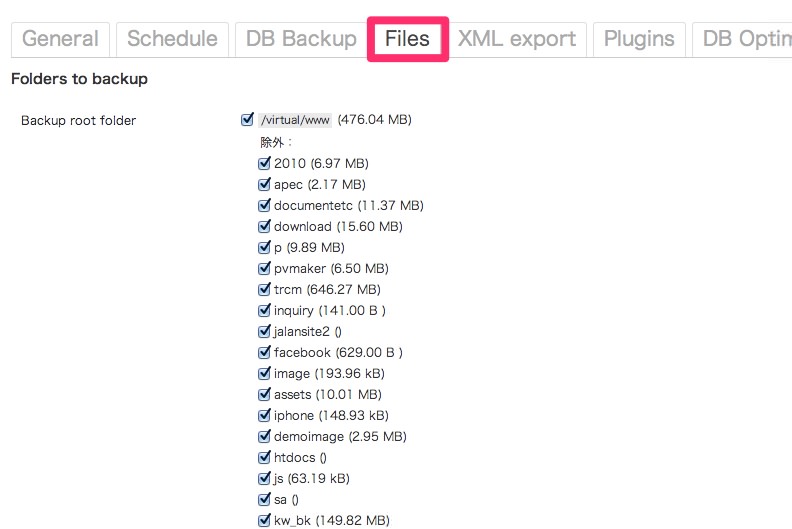
『XML export』のタブでは
『All content』を選択します。
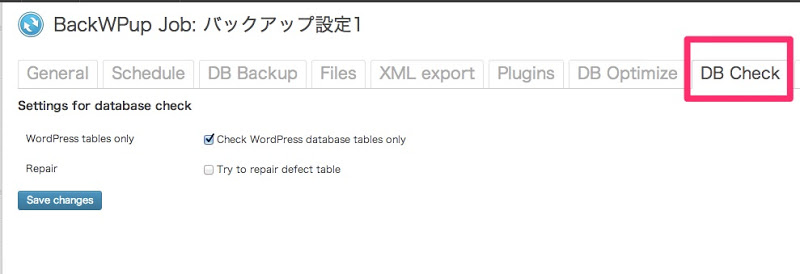
『To:フォルダ』では任意で
保存するバックアップファイルを置く場所を指定します。
その下の数字(5)は
最大バックアップ数です。
さて、バックアップの下準備は完了
早速バックアップを取ってみます。
メニュー項目から『ジョブ』を選択
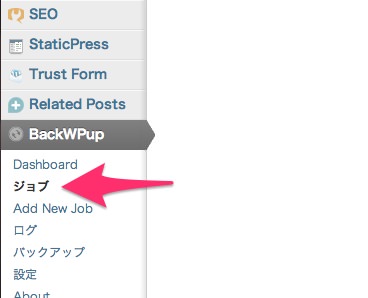
バックアップ名の下の方をマウスオーバーさせると
『Run Now』というテキストが表示されるので
クリックします。
バックアップ中『Display working log』をクリックすると
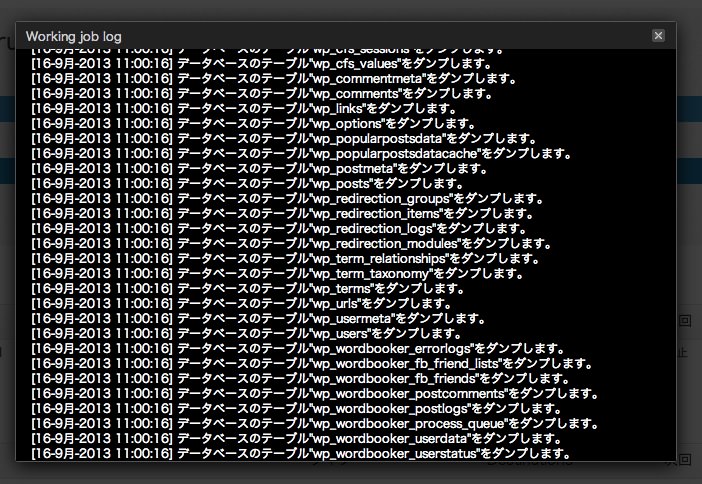
なにも問題なければメーターが100%になり
バックアップが完了します。
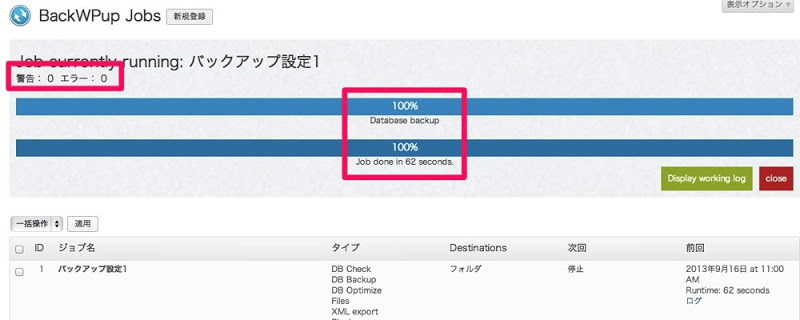
バックアップフォルダを見ると
バックアップされているのが確認できます。
// ]]>
// ]]>
// ]]>
// ]]>
// ]]>
// ]]>