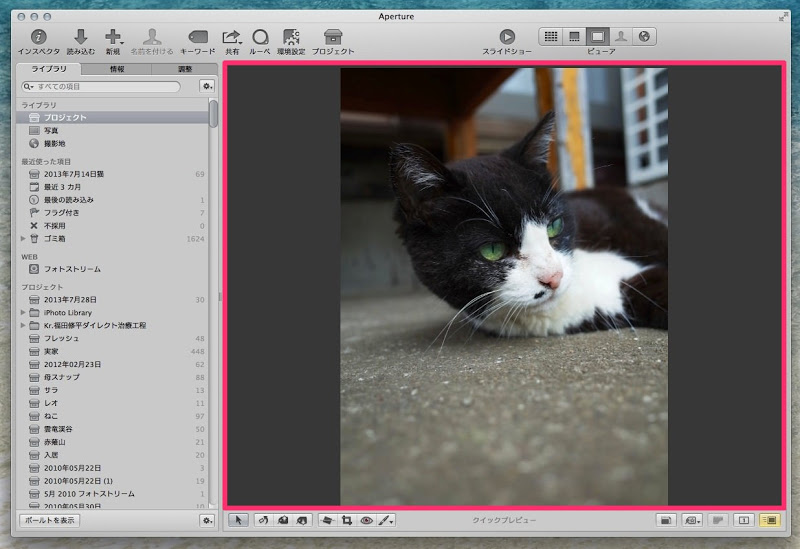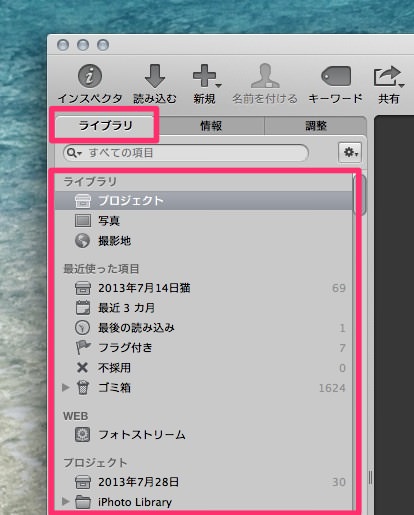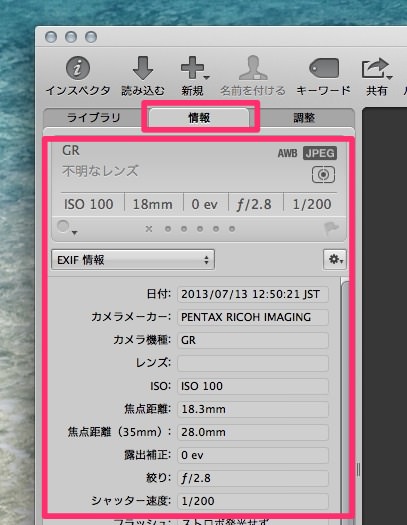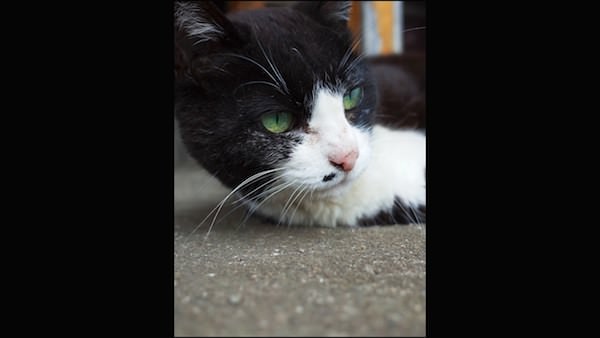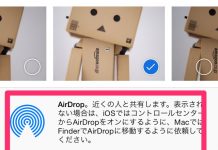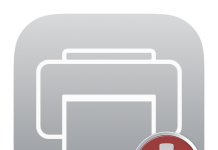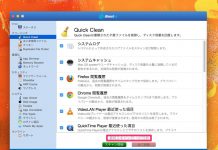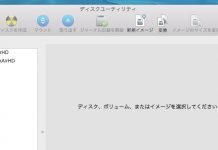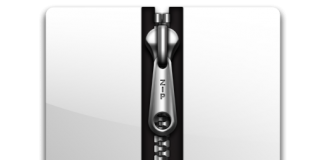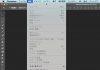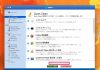Macの写真管理ソフトAperture
Apertureの他にiPhotoというソフトもありますが
管理しやすさ、編集のしやすさを追求すれば
iPhotoと比較してApertureに軍配が上がります。
Apertureは有料ソフト(6900円)ですが
その値段の価値はありそうです。
まずは基本操作です。
写真をApertureに読み込むと【プロジェクト】単位でフォルダ分けされます。
『フォルダ』→『プロジェクト』として覚えてください
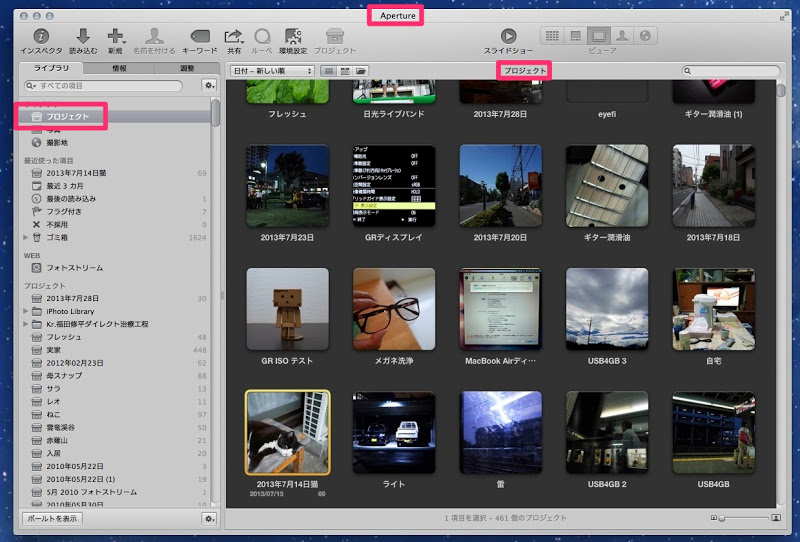
【プロジェクト】をダブルクリックすると
プロジェクト(フォルダ)の中身が展開されます。
展開されると【3つの表示形式】で
写真が表示されます。
1枚の画像をフルで表示
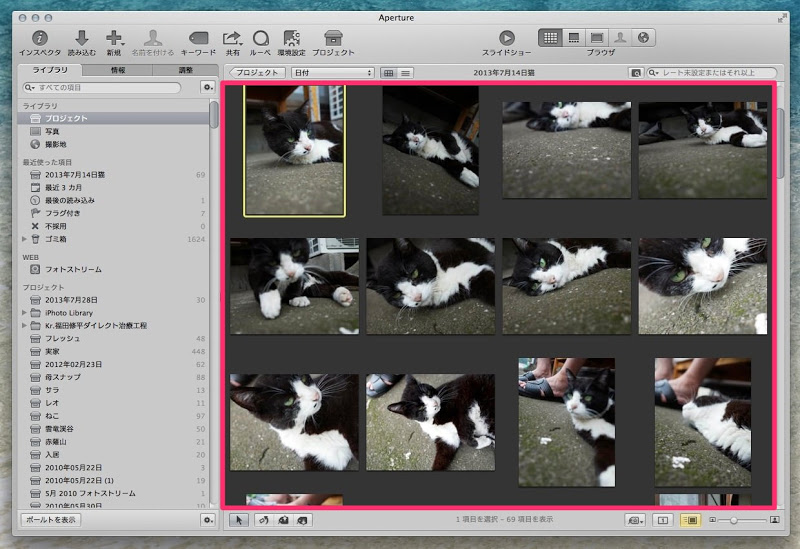
上段と下段に分けた表示法
表示方法の変更はキーボードの『V』を押します。
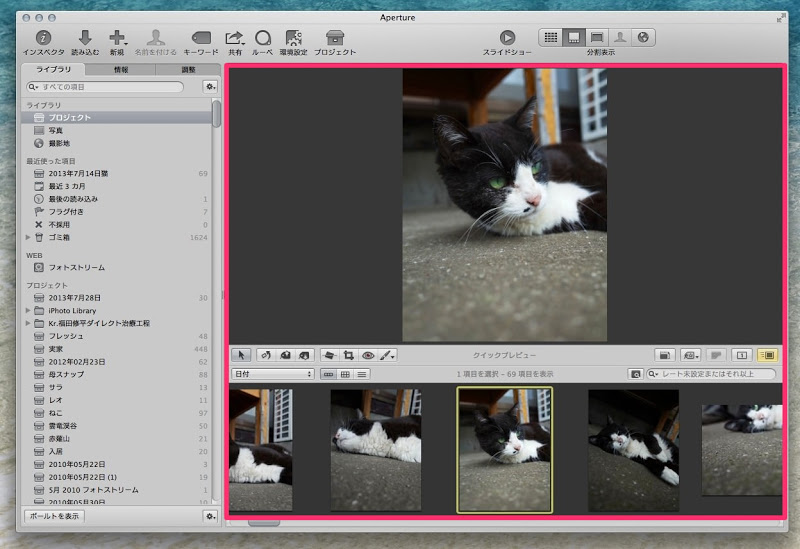
左側のカラムは3つに分かれてます。
【ライブラリ】
・写真が保存されているアルバム(プロジェクト)一覧
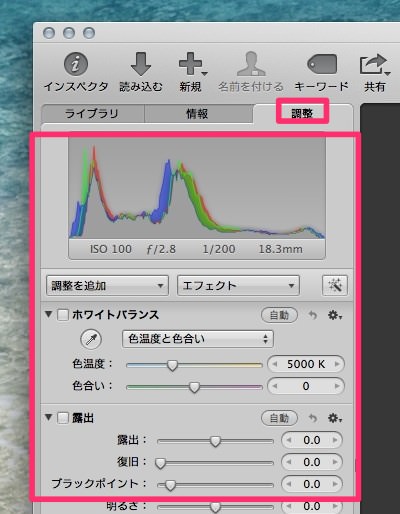
写真を次々に閲覧する時に
写真のカラー情報の読み込みを行うため時間がかかります。
その場合は画面右下のアイコンをクリックすると
画面左の【情報】タブが空白となり、カラー情報の読み込みをスキップできます。
写真をサクサク表示したい場合は
キーボードの『P』ボタンを押してプレビューモードに切り替えましょう。
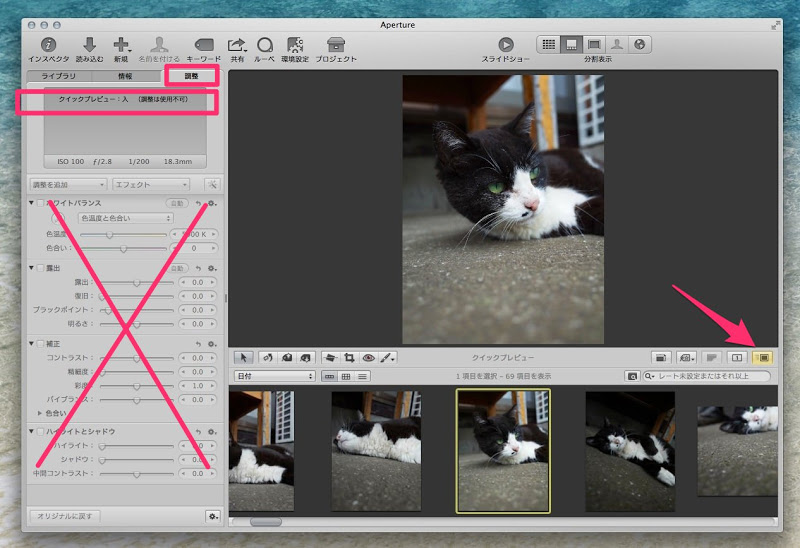
写真の傾きを補正したい場合は
キーボードの『G』を押します。
傾き補正モードに切り替わります。
マウスのドラッグで傾き具合を変えられます。
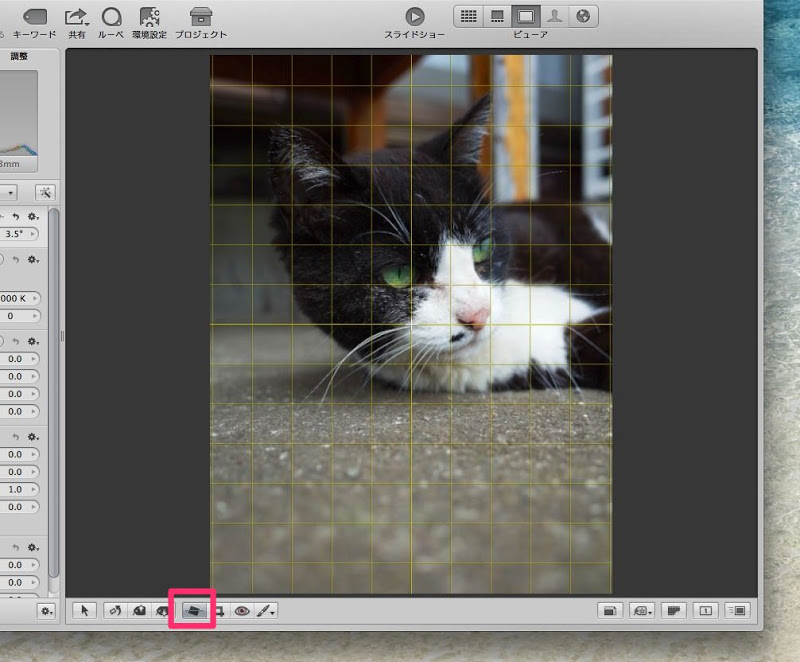
トリミングしたい場合は
キーボードの『C』を押します。
アスペクト比を選択してトリミング範囲を決め
【適応】ボタンをクリック
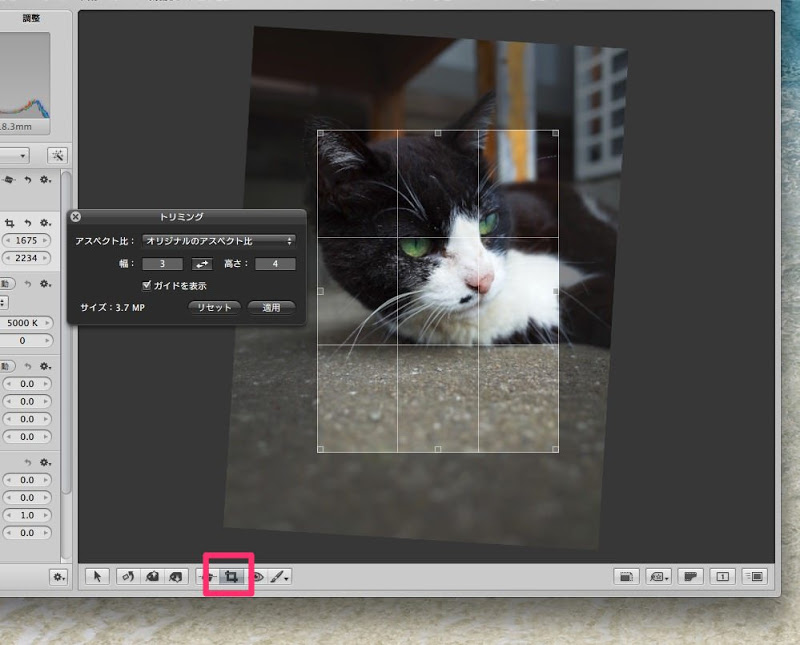
キーボードの『F』ボタンを押すと
フルスクリーンモードになります。
余計な情報が表示されないため
写真に集中出来ます。
iPhotoじゃ物足りなくなったら
Apertureに切り替えてみてはいかがでしょう(^^)
最初は慣れるまで時間がかかりますが
慣れればiPhotoよりも使いやすくなると思いますよ!
関連記事
Macの写真管理ソフトApertureの基本操作(ショートカット編)その2