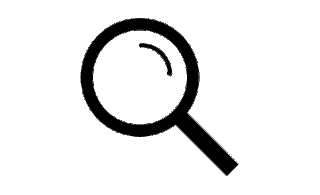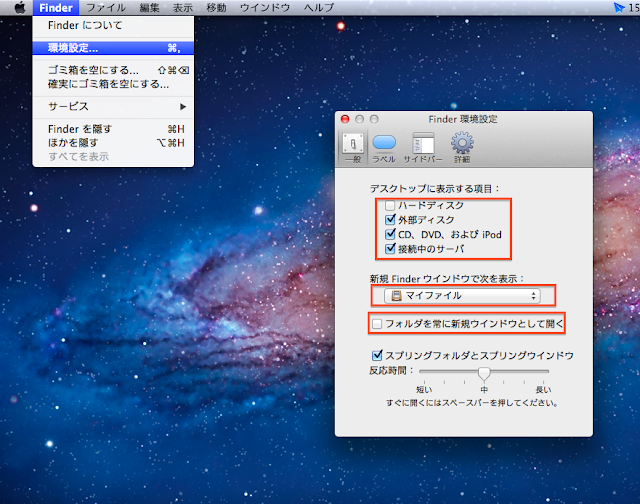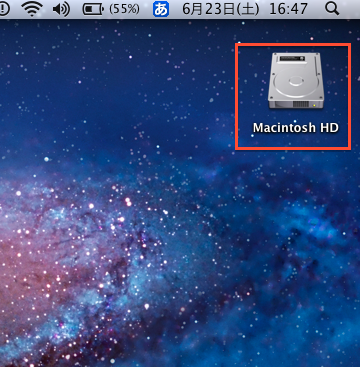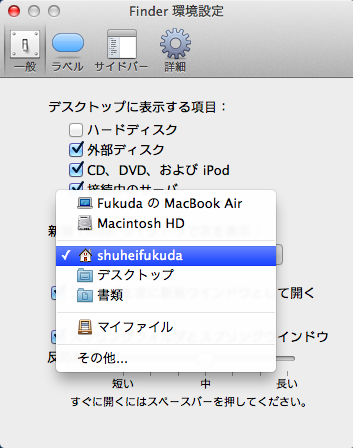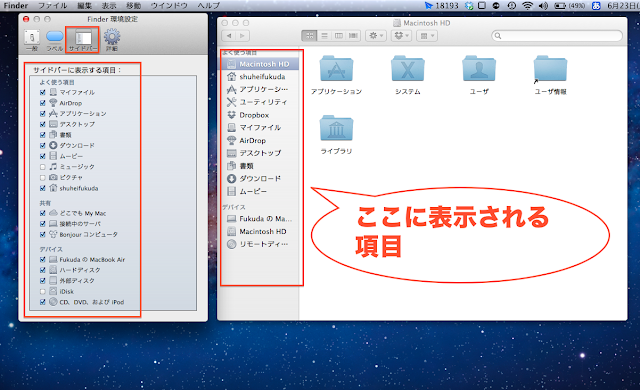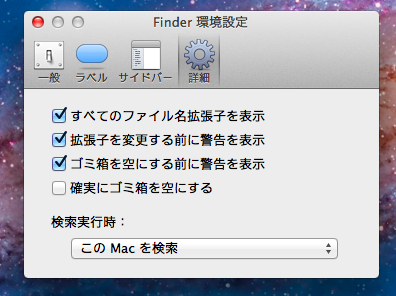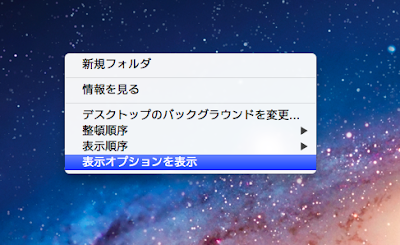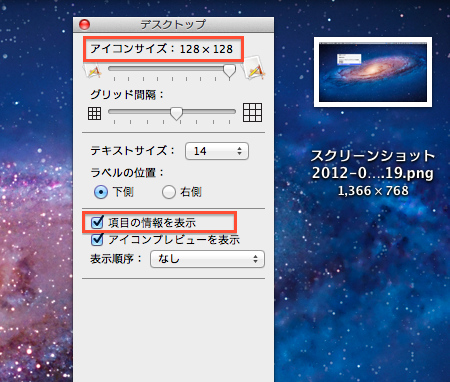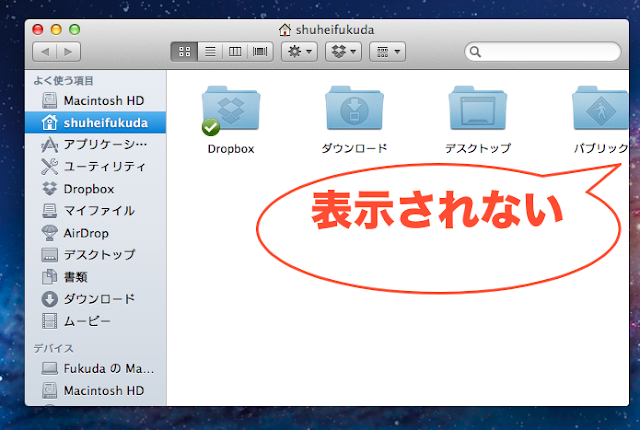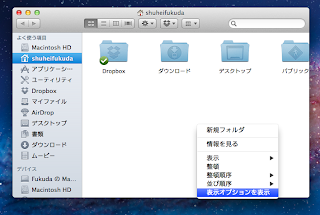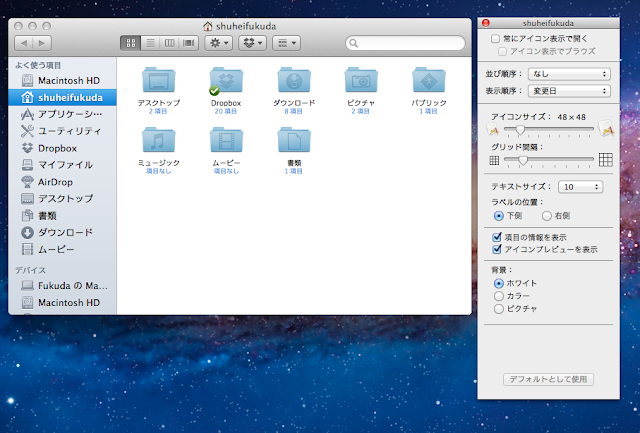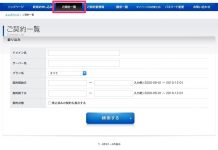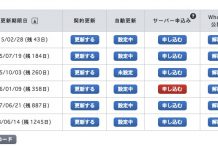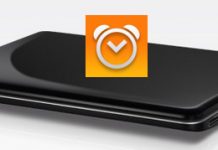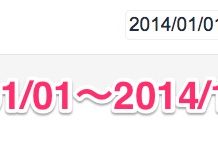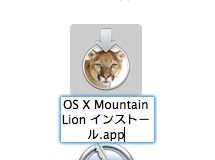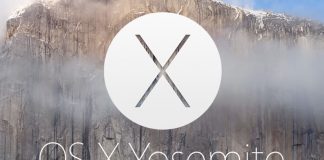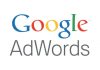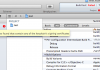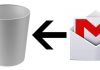Finderの環境設定をチョット変えるだけで、劇的にファイルが見つけやすくなるんです!
1つ1つご紹介していきます
まず、どこでもいいのでデスクトップをクリック
そうすると、【Finder】のアプリがアクティブになります。
メニューバーのリンゴのマークの隣に【Finder】と表示されてればOKです
続いて
【環境設定】をクリック
デスクトップに表示したい項目が選べます
- ハードディスク
- 外部ディスク
- CD,DVD,およびiPod
- 接続中のサーバー
デスクトップ上にハードディスクのアイコンが表示されます
【新規Finderウィンドで次を表示】の値を変更すると
Finderを開いた時に一番最初に表示される項目が選択できます。
私は【Home】を選択してます。
お好みで【フォルダを常に新規ウィンドウで開く】
にチェックをいれてもいいと思います。
そのほうが、いちいち前に戻るボタンを押す必要がなくなるからです。
また、
Finderのサイドバー
- よく使う項目
- 共有
- デバイス
それぞれ表示したい項目を選択できるようにしておいたほうがいいですね
逆に、普段使わない項目
- AirDrop
- iDisk
- Bonjourコンピューター
などはチェックを外しておきます
ファイルの拡張子を表示させたい方は
【詳細】のタブをクリックし
【すべてのファイル名拡張子を表示】にチェックを入れればOKです
デスクトップも綺麗に整理整頓しましょう!
デスクトップ上で右クリック
→【表示オプションを表示】をクリック
- アイコンサイズ
- アイコンとアイコンの距離
- ファイルの詳細のテキストの大きさ
- ファイル名の表示位置(下・右を選択可能)
- 項目の情報(サイズ)
- ファイルのプレビュー
- 表示する順番(作成順、変更順など)
も自由にカスタマイズできます
続いてFinder画面の整理整頓
新規Finderを開くと画面が小さい場合、アイコンが表示しきれない場合があります。
そんな時
Finderの空白を右クリック
→【表示オプションを表示】
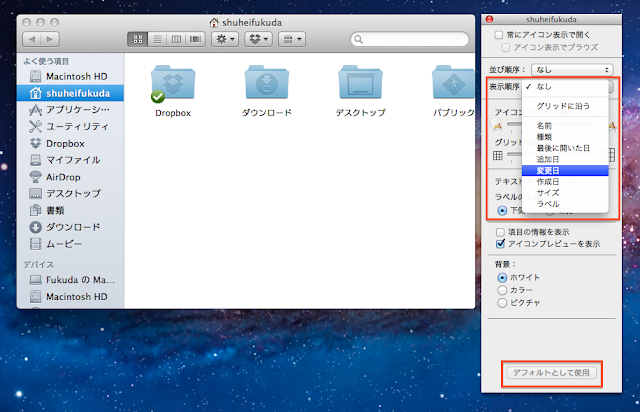
アイコンが一画面に表示されました。
【デフォルトとして使用】をクリックすれば
どのFinder画面を開いても同じように一画面に整列してくれます
- アイコンサイズ
- アイコンの間隔
- 背景のカラー
なども選択できますのでお好みでどうぞ!!